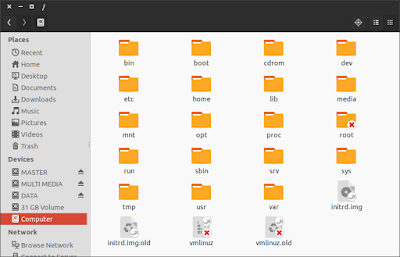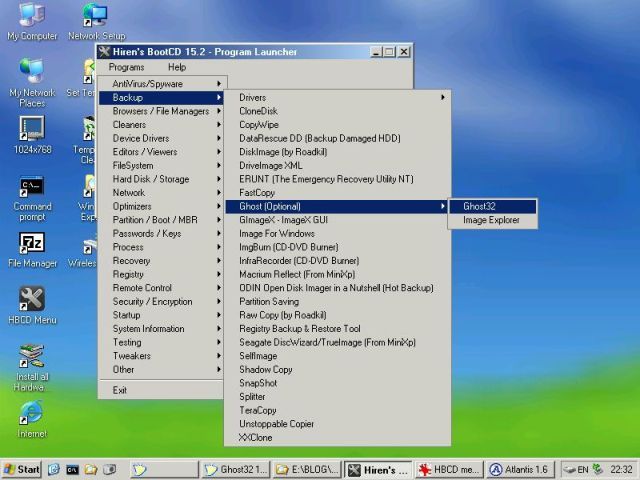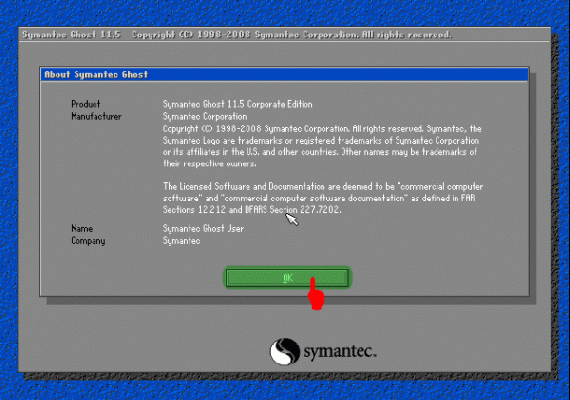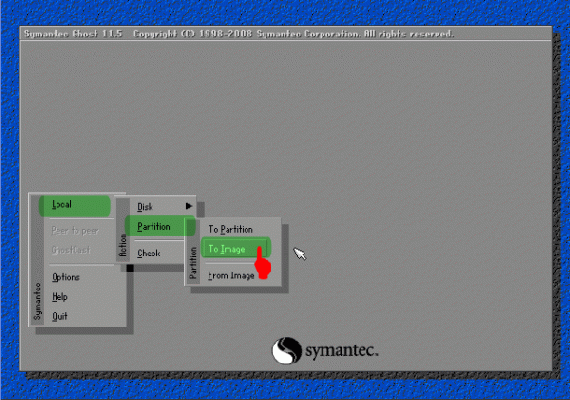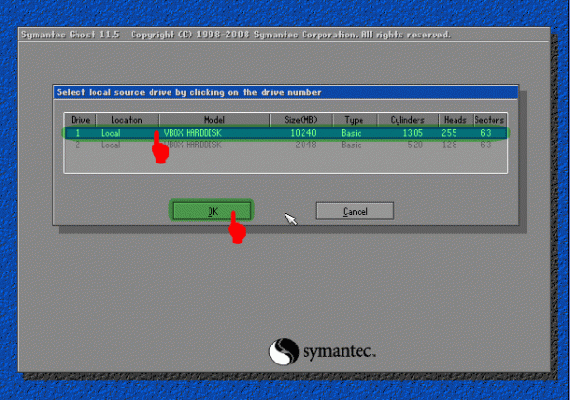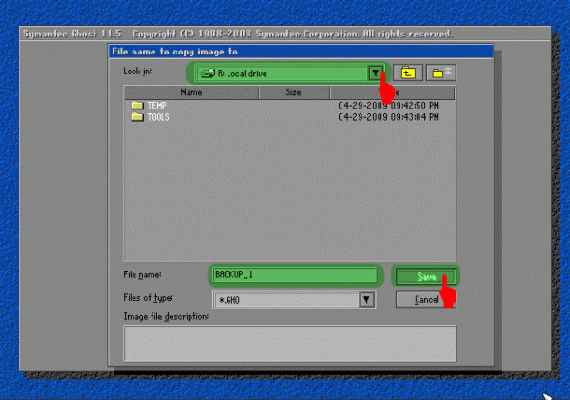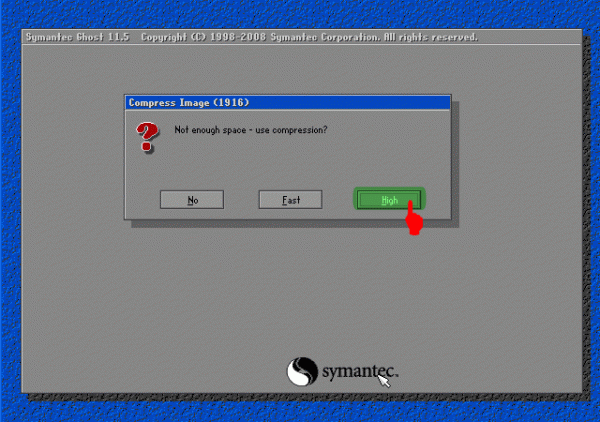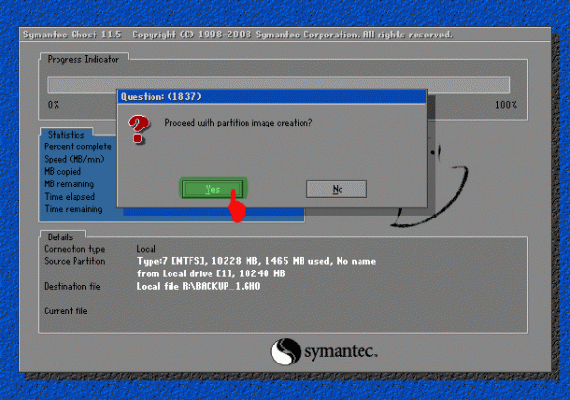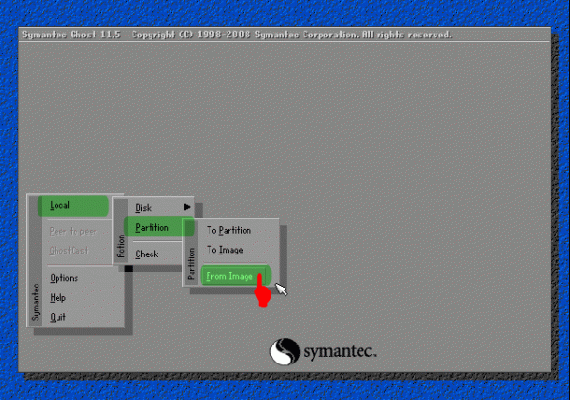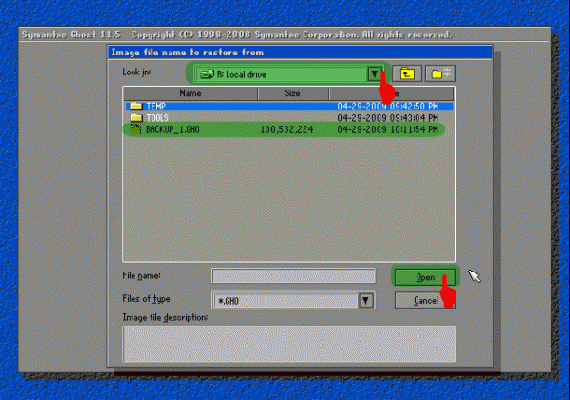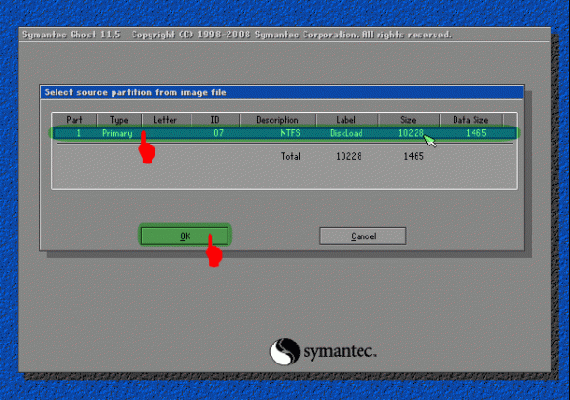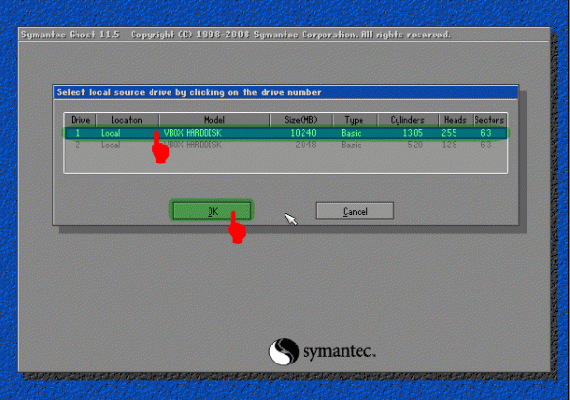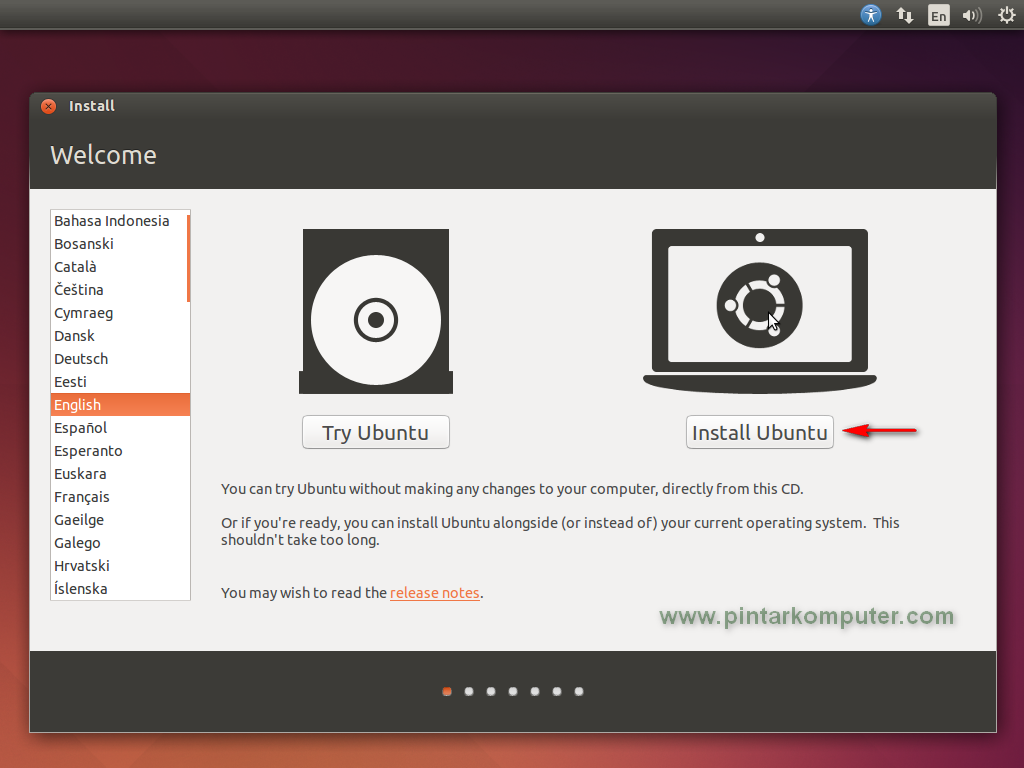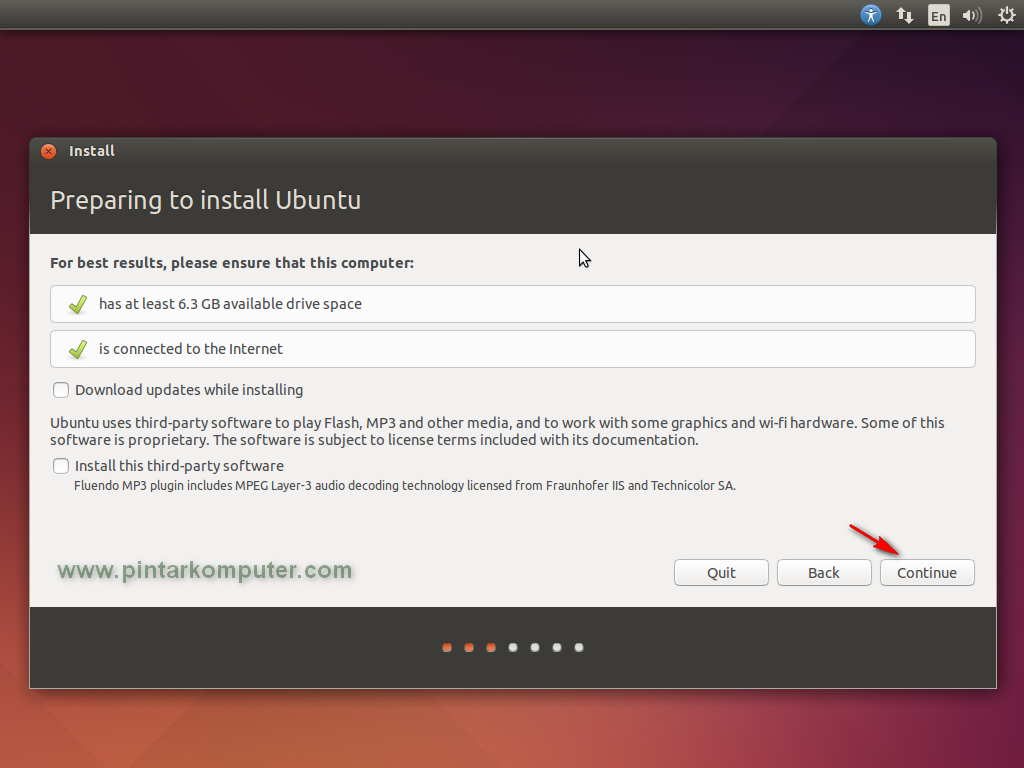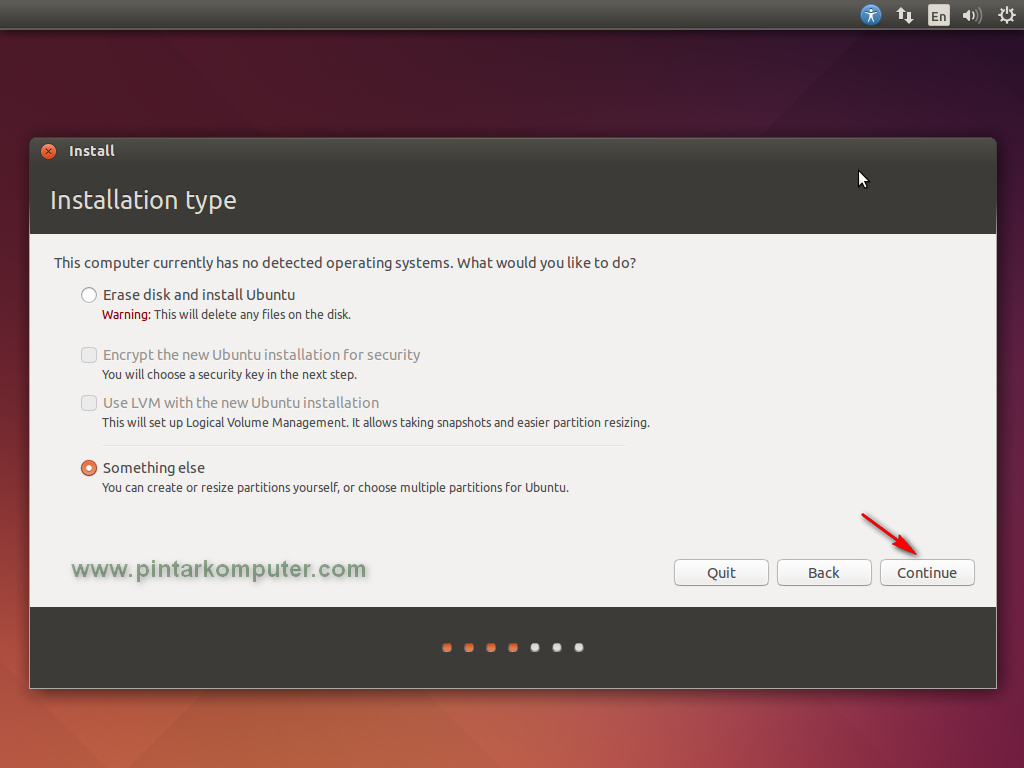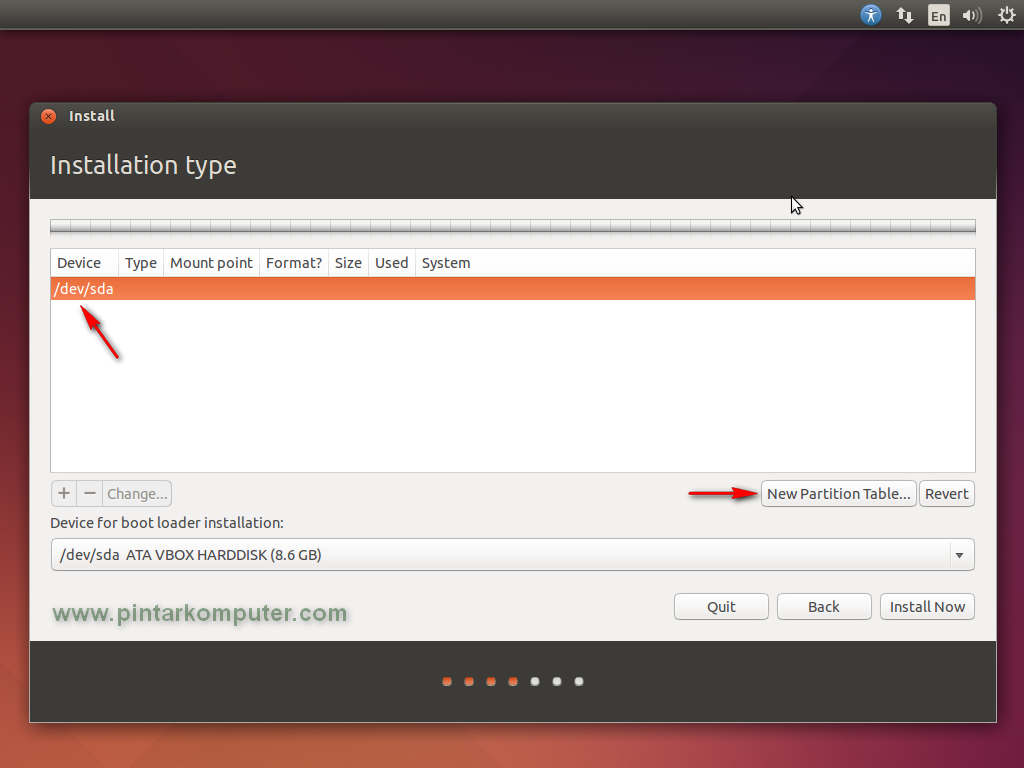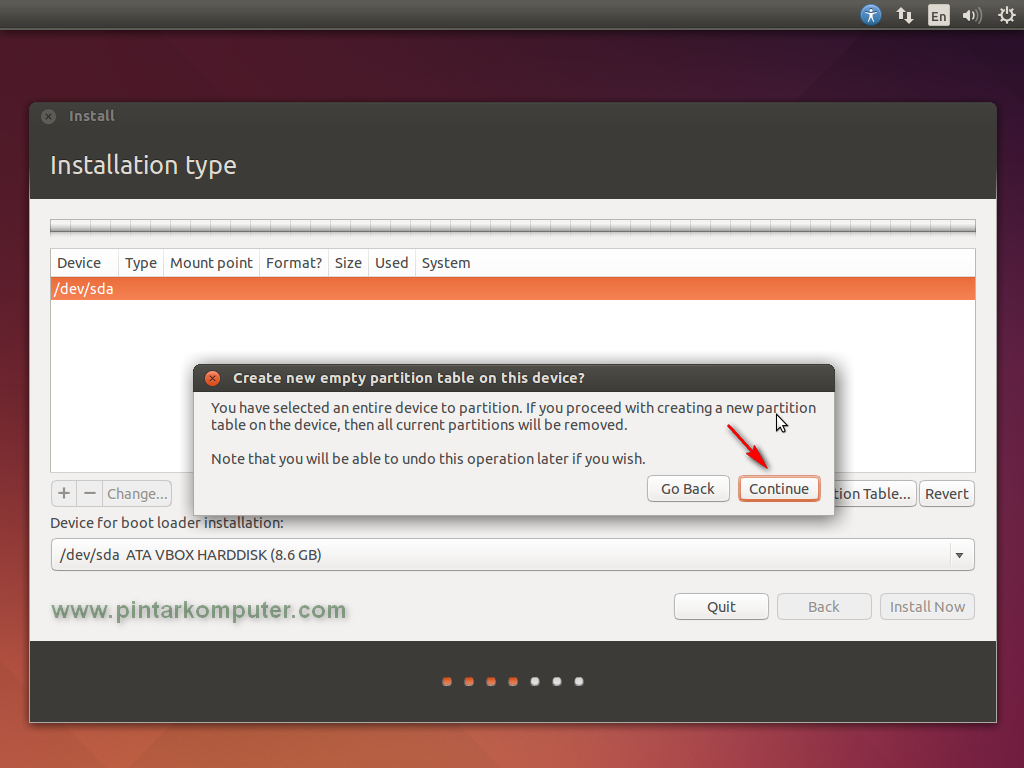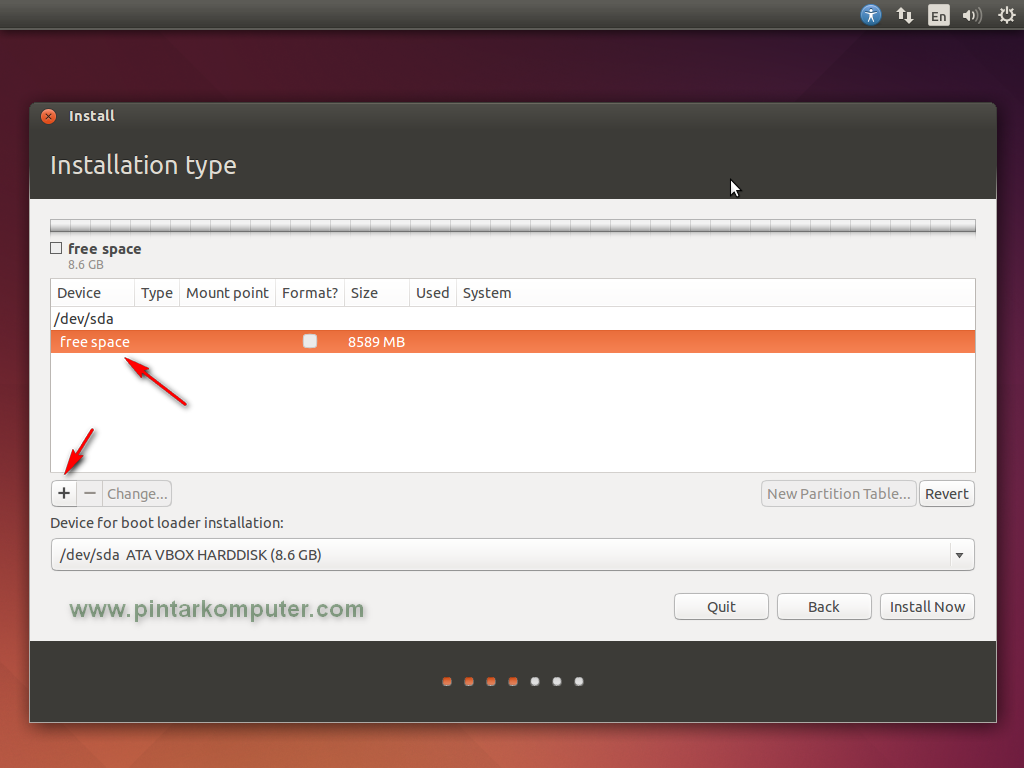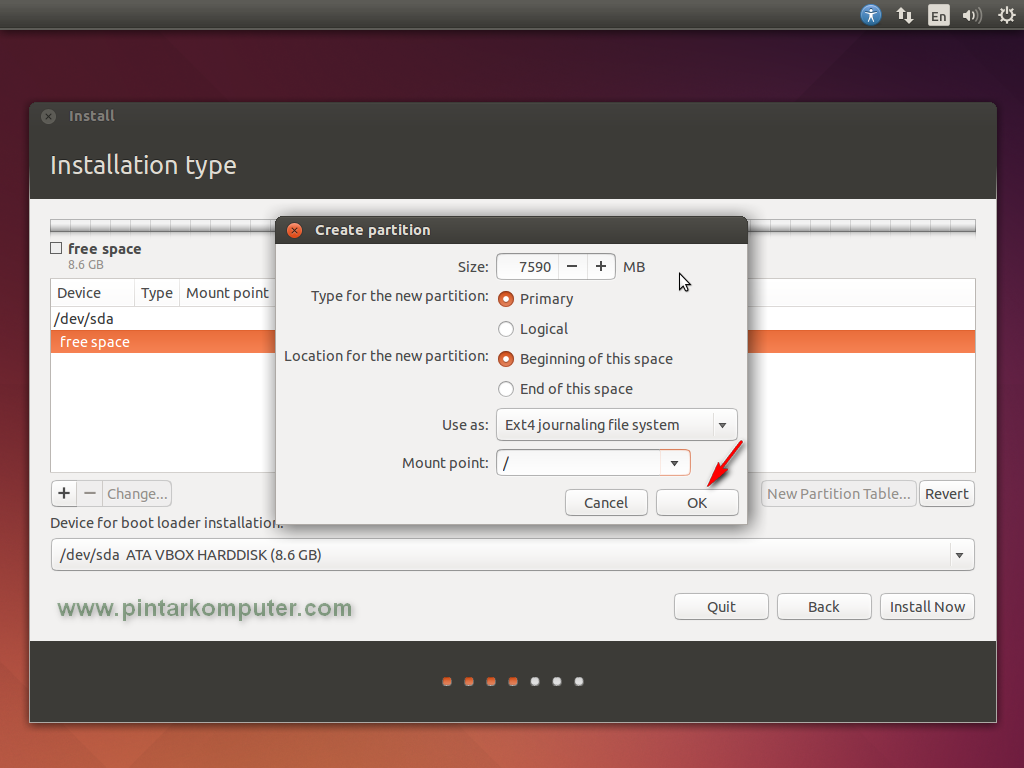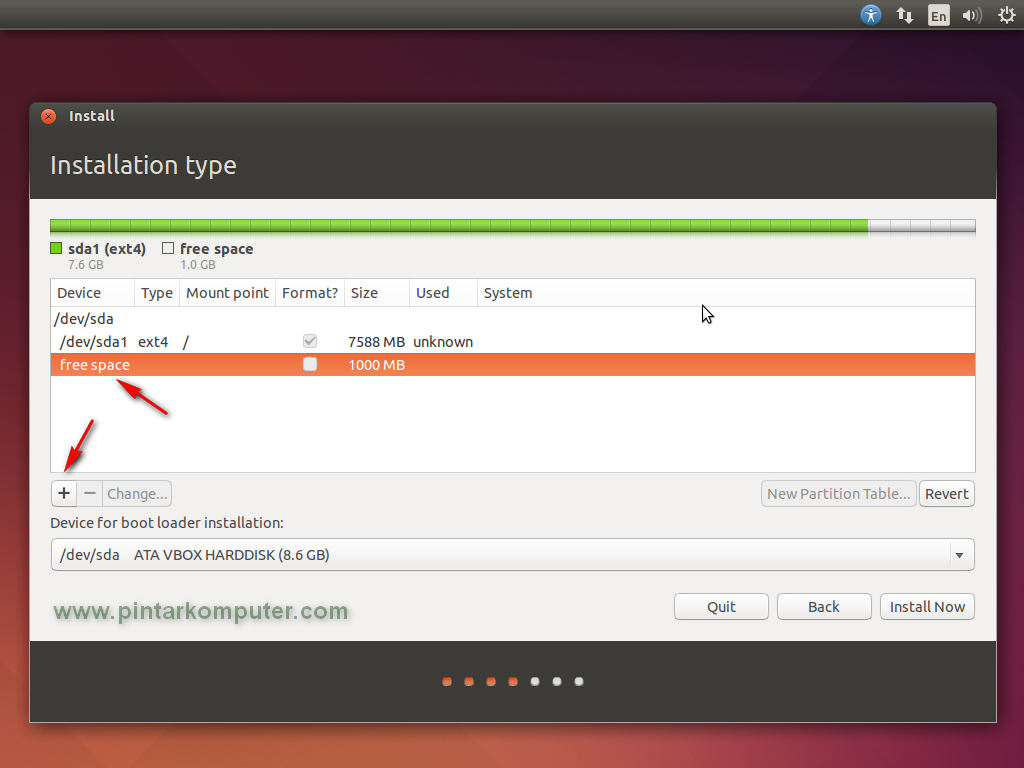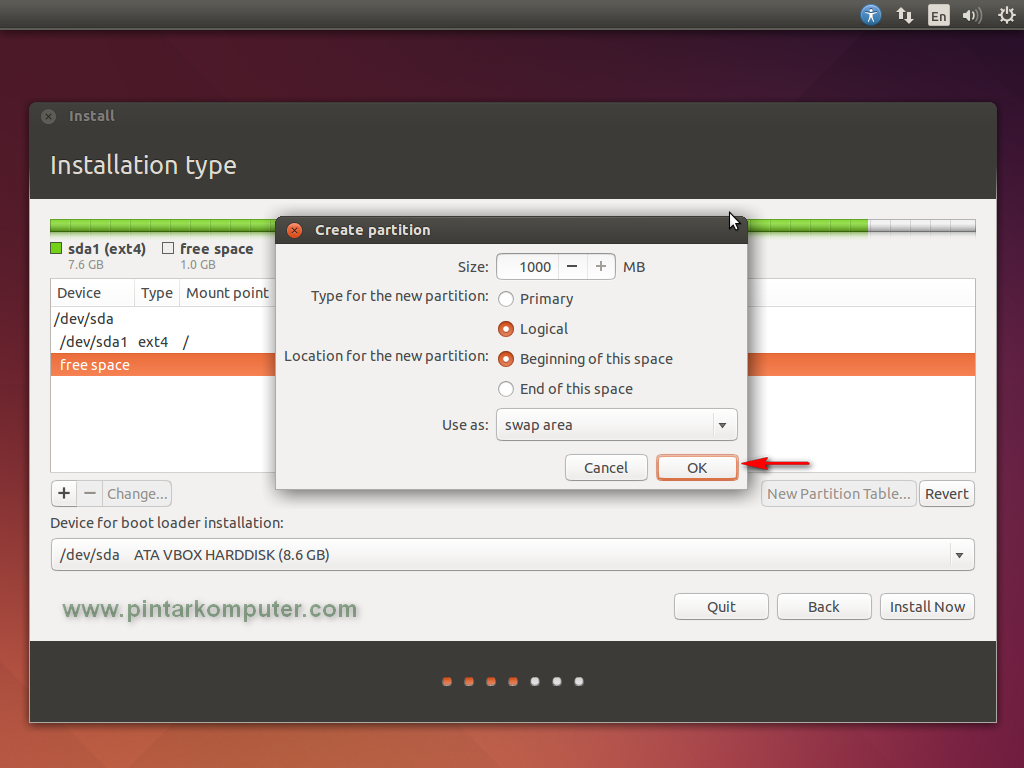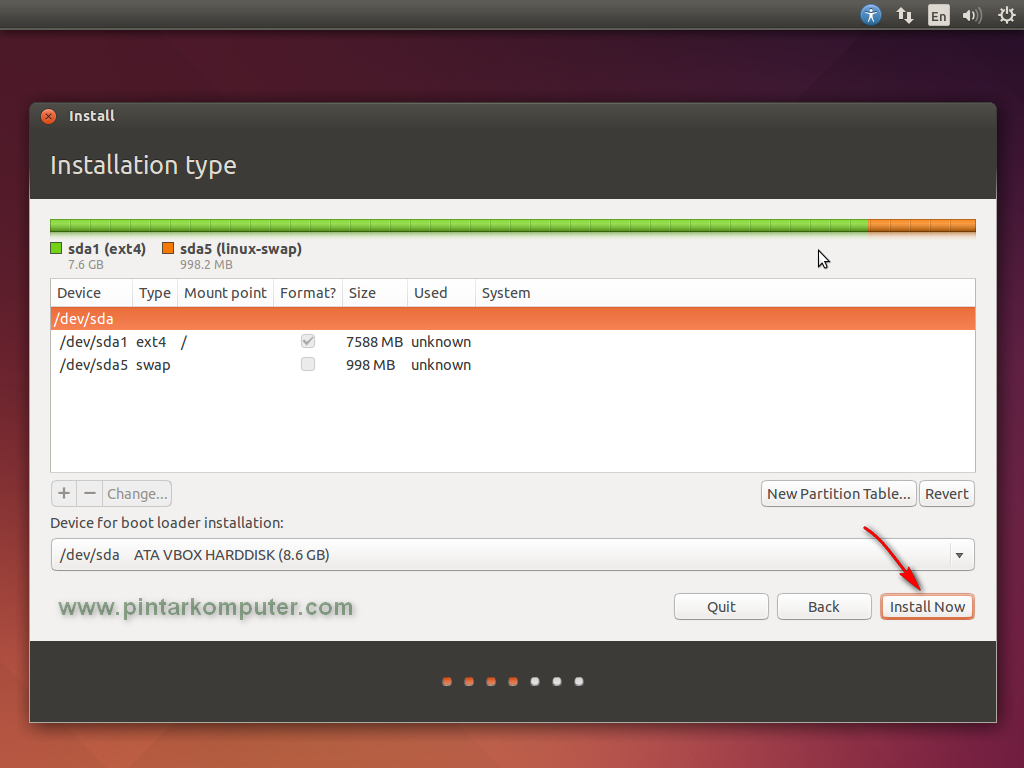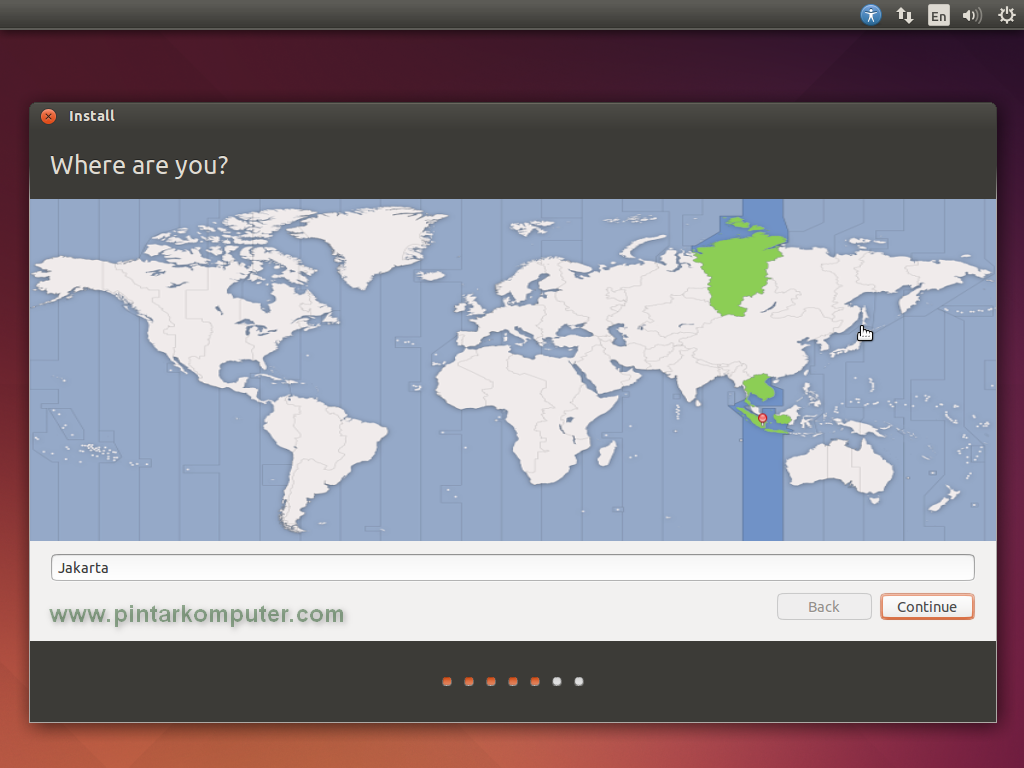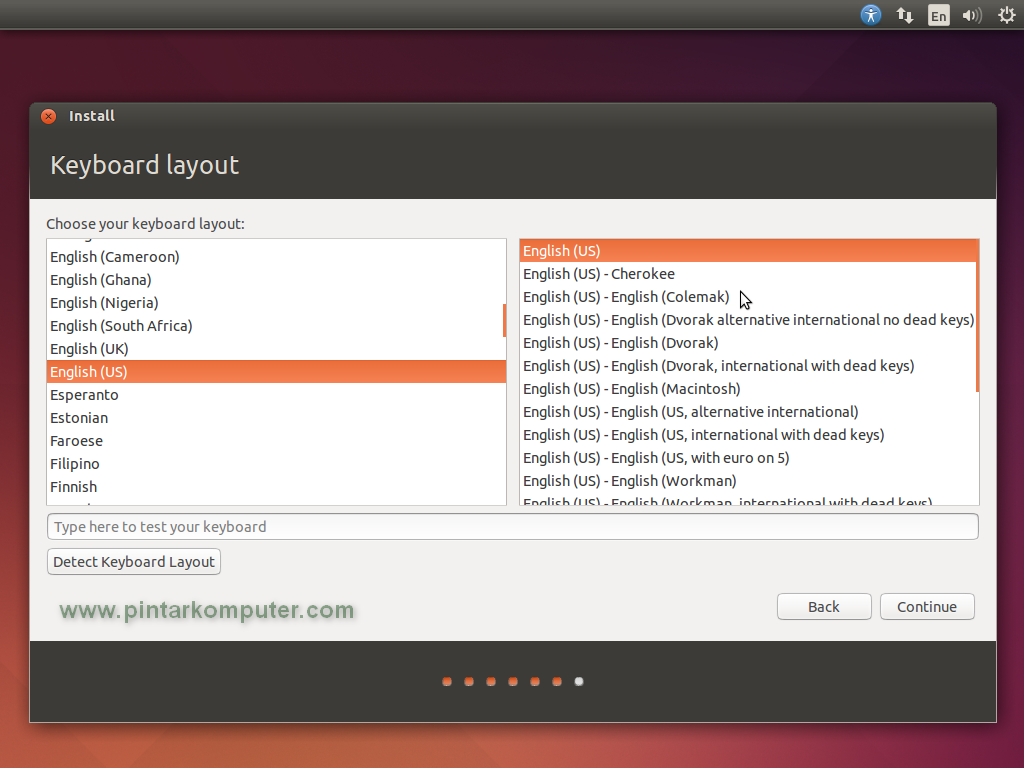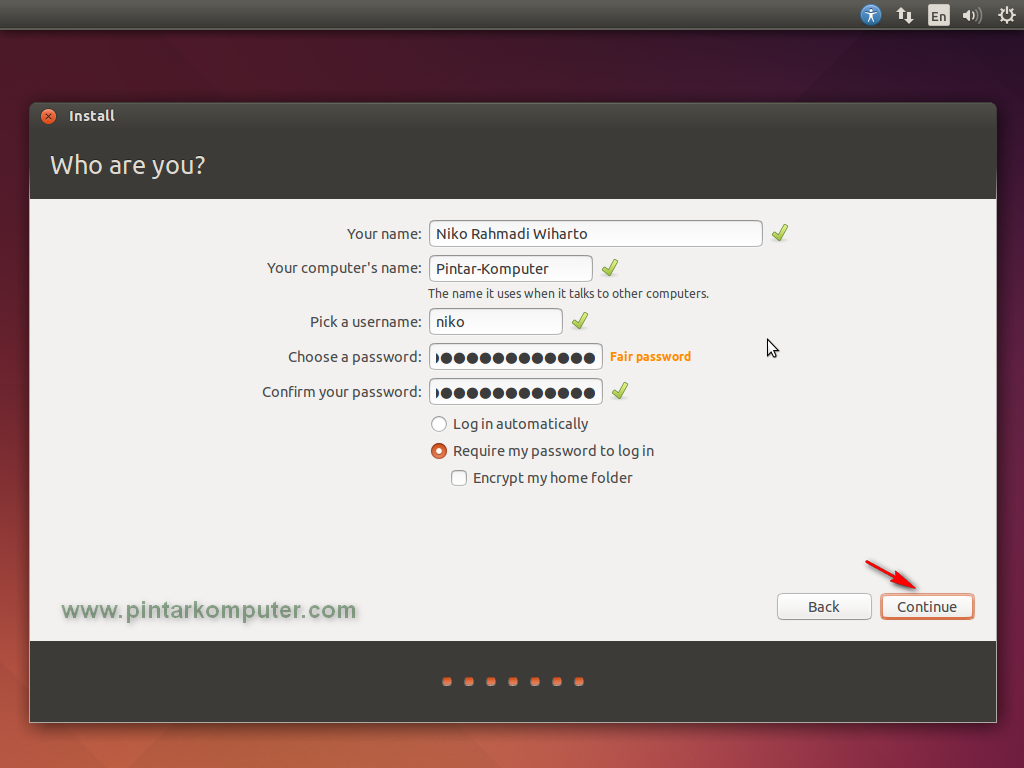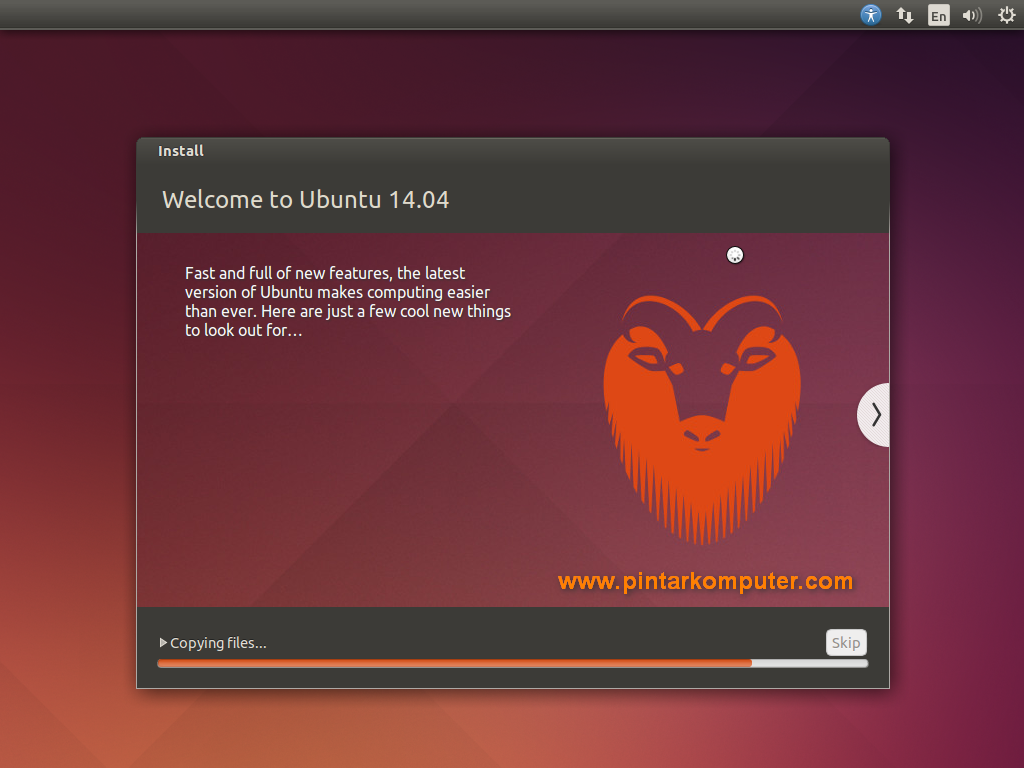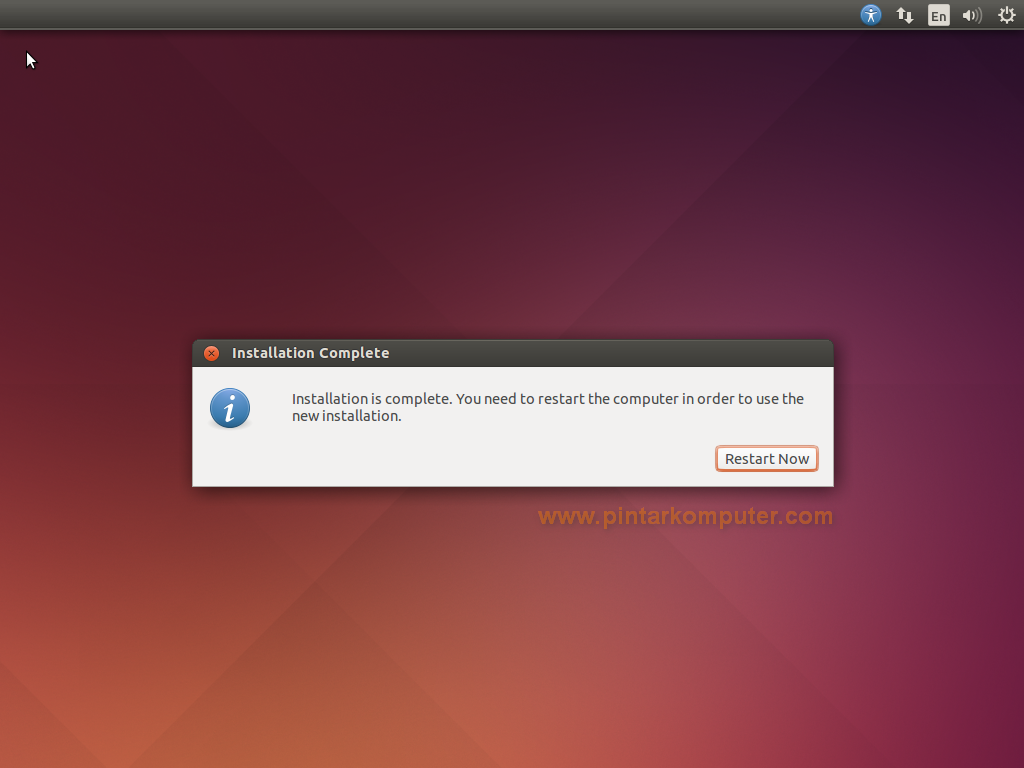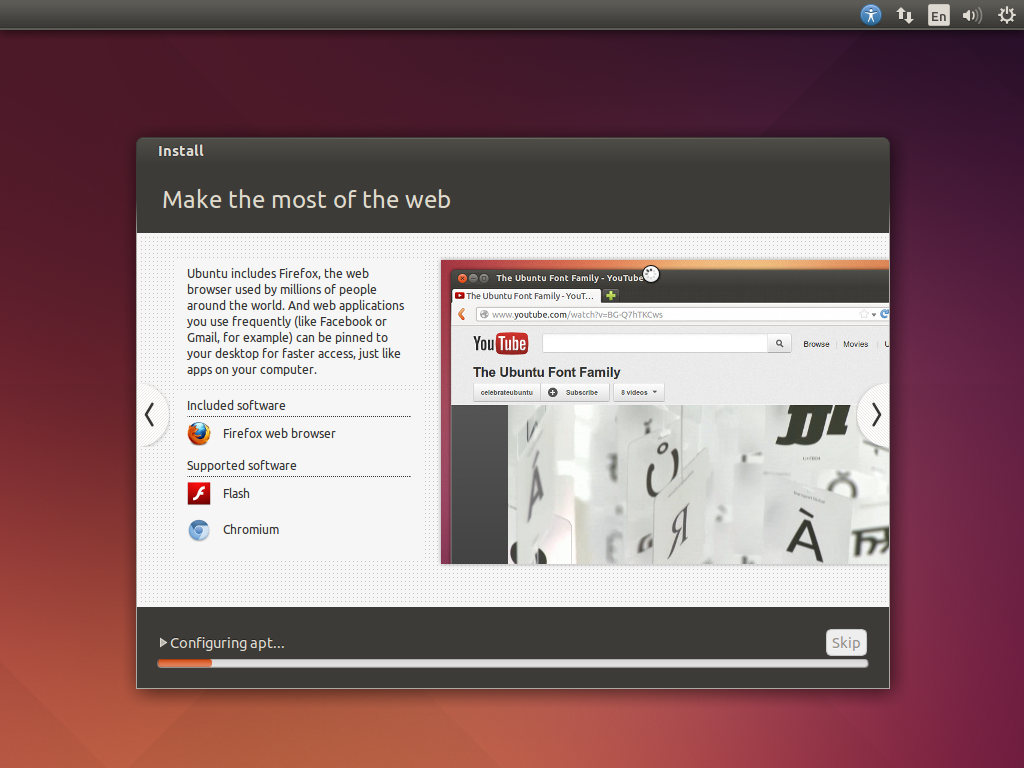FAT32, exFAT, dan NTFS
Ketika Anda ingin memformat drive internal, drive eksternal,
USB Flash Drive, atau yang lain, Windows akan memberikan pilihan format
NTFS, FAT32, dan exFAT. Jendela Dialog di Windows tidak menjelaskan
perbedaan filesystem-filesystem tersebut, jadi dalam artikel ini kami
akan menjelaskan perbedaan NTFS, FAT32, dan exFAT.
FAT32 adalah file system yang lebih lama, banyak digunakan pada USB flash drive dan drive eksternal lainnya. Windows menggunakan NTFS untuk menjalankan sistem, dan juga ideal untuk drive internal lainnya. exFAT adalah penggantinya FAT32 yang modern, dan lebih banyak perangkat yang mendukungnya daripada NTFS, meskipun seluas FAT32.
FAT32
FAT32 adalah file system tertua disini. Diperkenalkan pada Windows 95
untuk menggantikan file system yang lebih tua, yaitu FAT16.
Flash drive yang Anda miliki, kebanyakan menggunakan format FAT32
untuk kompabilitas maksimum, bukan hanya di komputer, tetapi perangkat
lain seperti konsol game dan perangkat lainnya yang memiliki port USB.
File system ini memiliki keterbatasan. Dalam FAT32 tidak bisa
menyimpan file tunggal yang ukurannya melebihi 4GB. Partisi FAT32 juga
harus kurang dari 8TB.

File system ini masih bisa digunakan untuk USB Flash Drive dan media
eksternal lainnya, namun tidak untuk drive internal. FAT32 tidak
memiliki hak akses dan fitur keamanan seperti yang dibangun dalam file
system NTFS yang lebih modern. Versi Windows saat ini tidak bisa lagi
dipasang FAT32, dan harus diinstall ke drive dengan format NTFS.
Kompatibilitas: Bekerja pada semua versi Windows, Mac, Linux, konsol game, dan perangkat yang praktis dengan port USB.
Batas: 4 GB ukuran file maksimum, 8 TB ukuran partisi maksimal.
Penggunaan Ideal: Gunakan pada removable drive untuk kompatibilitas
maksimum, dengan asumsi Anda tidak memiliki file tunggal 4 GB atau lebih
besar.
NTFS
NTFS adalah file system modern yang paling disukai Windows. Ketika
Anda menginstall Windows, format yang digunakan drive Anda adalah NTFS.
NTFS memiliki batasan ukuran file dan partisi yang begitu besar. NTFS
pertama kali muncul pada Windows XP.
Selain itu, NTFS dikemas dengan fitur modern lainnya. Mendukung hak
akses file untuk keamanan, jurnal perubahan yang dapat membantu dengan
cepat memulihkan kesalahan jika komputer Anda crash, salinan bayangan
untuk backup, enkripsi, batas kuota disk, hard link, dan berbagai fitur
lainnya. Peran NTFS begitu penting sebagai penggerak sistem operasi,
terutama dalam hal perizinan.

File system partisi Windows Anda harus NTFS. Jika Anda memiliki drive
sekunder pada Windows dan Anda berencana untuk menginstal program, Anda
mungkin harus membuatnya dengan format NTFS, juga.
Namun, NTFS tidak kompatibel dengan sistem operasi lain. NTFS akan
bekerja pada semua versi terbaru Windows. Secara default, Mac OS X hanya
bisa membaca NTFS drive, tidak dapat menulis. Beberapa distribusi Linux
dapat mengaktifkan NTFS dan bisa menulis, tetapi beberapa mungkin hanya
bisa membaca. Tak satu pun dari konsol PlayStation Sony mendukung NTFS.
Bahkan Xbox 360 dari Microsoft sendiri tidak bisa membaca NTFS drive,
meskipun baru Xbox One yang bisa. Perangkat lain bahkan kecil
kemungkinan mendukung NTFS.
Kompatibilitas: Bekerja dengan semua versi Windows, tapi hanya bisa
membaca pada Mac secara default, begitu juga pada beberapa distribusi
Linux. Perangkat lain, kecuali Xbox One dari Microsoft mungkin tidak
akan mendukung NTFS.
Batas: Batasan ukuran file dan partisi sangat besar.
Penggunaan Ideal: Gunakan untuk sistem drive Windows Anda dan drive internal lain yang hanya akan digunakan dengan Windows.
exFAT
exFAT diperkenalkan pada tahun 2006, dan telah ditambahkan ke versi Windows dengan update pada Windows XP dan Windows Vista.
Ini adalah file system yang dioptimalkan untuk flash drive. Ini
dirancang untuk menjadi file system yang ringan seperti FAT32 tanpa
semua fitur tambahan NTFS, tetapi tanpa keterbatasan FAT32.
Seperti NTFS, ExFAT memiliki batas ukuran file dan ukuran partisi
sangat besar. Ini berarti Anda dapat menyimpan file yang lebih besar
dari 4 GB masing-masing pada flash drive atau kartu SD jika diformat
dengan ExFAT. exFAT adalah upgrade ketat atas FAT32, dan harus menjadi
pilihan terbaik untuk drive eksternal di mana Anda ingin file system
yang ringan tanpa batas ukuran file seperti FAT32.

exFAT juga lebih kompatibel dari NTFS. Mac OS X hanya mendukung
read-only untuk NTFS, tapi Mac menawarkan dukungan read-write untuk
ExFAT. exFAT drive dapat diakses di Linux dengan menginstal perangkat
lunak yang sesuai.
Kompatibilitas: Bekerja dengan semua versi Windows dan versi modern
dari Mac OS X, tetapi membutuhkan software tambahan pada Linux.
Batas: Batasan ukuran file dan partisi sangat besar.
Penggunaan Ideal: Gunakan untuk USB flash drive dan drive eksternal lainnya, terutama jika Anda perlu file lebih dari 4 GB.
Jadi kesimpulannya, NTFS sangat ideal untuk drive internal, sementara exFAT umumnya ideal untuk flash drive, namun Anda mungkin kadang-kadang perlu untuk memformat drive eksternal dengan FAT32 jika exFAT tidak didukung pada perangkat yang Anda gunakan.
Jadi kesimpulannya, NTFS sangat ideal untuk drive internal, sementara exFAT umumnya ideal untuk flash drive, namun Anda mungkin kadang-kadang perlu untuk memformat drive eksternal dengan FAT32 jika exFAT tidak didukung pada perangkat yang Anda gunakan.